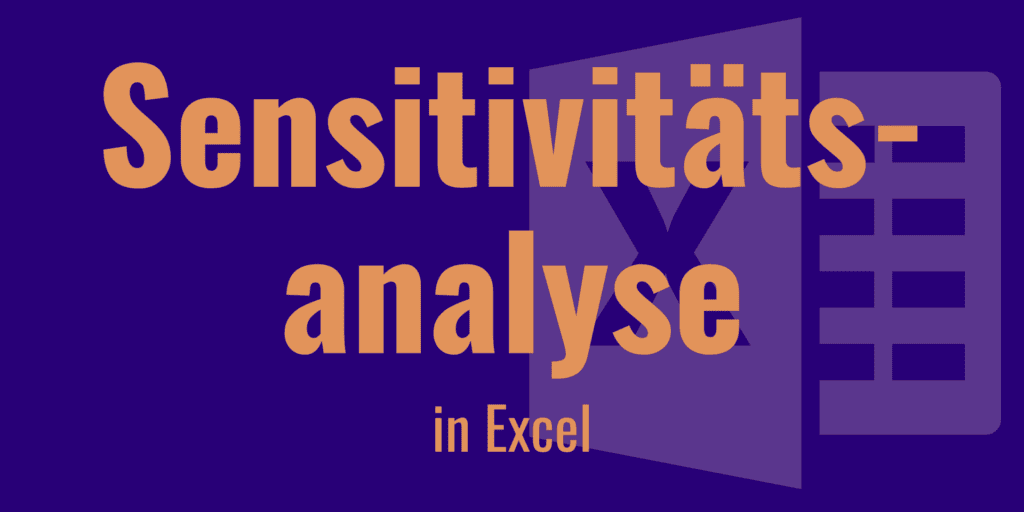
Wenn wir den intrinsischen Wert eines Unternehmens mithilfe eines Bewertungsmodells (z.B. Ersatzwert, EPV, DCF, EBIT Multiple) bestimmt haben, dann interessiert uns oft auch, wie stark die Ergebnisse eigentlich von unseren Modellinputs abhängen. Wir möchten also z.B. wissen, wie sich der intrinsische Wert in unserer Analyse verändern würde, wenn wir Kapitalkosten und Wachstumsrate jeweils um 1% hoher oder niedriger ansetzen. Mithilfe einer so genannten Sensitivitätsanalyse können wir diese Aufgabe in Excel sehr einfach automatisieren, auch wenn es den Begriff Sensitivitätsanalyse in Excel nicht gibt – stattdessen heißt das Tool in Excel Datentabelle bzw. Data Table.
In diesem Artikel erkläre ich einmal Schritt für Schritt, wie wir eine Sensitivitätsanalyse in Excel durchführen können.
Hinweis: Die Sensitivitätstabelle findet ihr 1-zu-1 in meinem Beispiel zur DCF-Bewertung bzw. das Excel als Download unter DIY Tools.
1. Tabelle anlegen und mit Ergebnis verlinken
Im ersten Schritt müssen wir zunächst die Tabelle anlegen, die später unsere Sensitivitätsanalyse beinhalten soll. Wir müssen uns also überlegen, für welche zwei Variablen wir die Abhängigkeit vom intrinsischen Wert bestimmen möchten. Zusätzlich müssen wir festlegen, welche Änderungen der Variablen wir betrachten möchten.
In diesem Beispiel wählen wir die langfristige Wachstumsrate (zwischen 1% und 6%) und den WACC (zwischen 6% und 14%) als relevanteste Inputvariablen aus.
Eine fertige Tabelle könnte dann wie folgt aussehen:
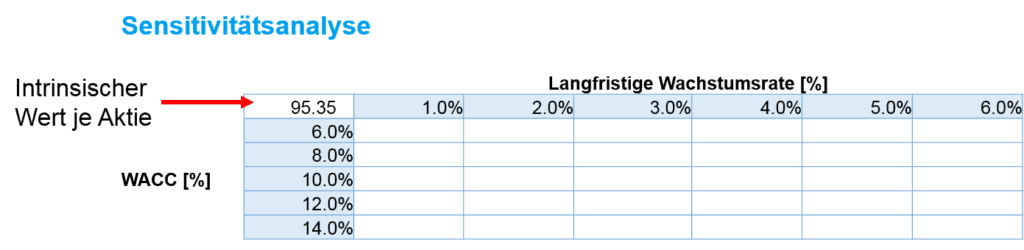
Was noch wichtig ist: Die obere linke Ecke unserer Tabelle müssen wir zu unserem Modellergebnis verlinken. D.h. wenn unser Modellergebnis in Zelle E84 ermittelt wird, dann müssen wir die obere linke Ecke der Tabelle entsprechend =E84 eingeben.
2. Tabelle markieren
Als Nächstes markieren wir einfach die gesamte Tabelle – von der oberen linken Ecke, in der unser intrinsischer Wert steht, bis nach ganz unten rechts.
3. Unter Datei What-If Analysis auswählen

Dann gehen wir auf den Reiter Data (Daten) und wählen etwas weiter rechts den Punkt What-If Analysis (Was-Wäre-Wenn-Analyse) aus.
4. Auf Data Table bzw. Datentabelle klicken
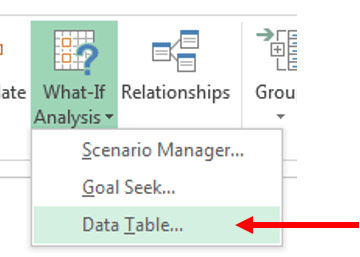
Anschließend klicken wir auf Data Table (Datentabelle).
5. Zwei Inputvariablen auswählen
Es öffnet sich ein Fenster und wir werden aufgefordert, unsere zwei Inputvariablen einzugeben.

Hier verlinken wir nun auf die zwei Inputvariablen, d.h. genauer gesagt zu den Zellen in unserem Bewertungsmodell, in denen wir die Variablen definiert haben. In unserem Beispiel steht z.B. die Wachstumsrate in Zelle G31, die Kapitalkosten in Zelle E55.
Wichtig ist allerdings noch die Zuordnung.
In unserer Ausgangstabelle haben wir den WACC in die linke Spalte geschrieben, deshalb verlinken wir die Zelle Column Input Cell (Werte aus Spalte) zum WACC, also zu Zelle E55. Die langfristige Wachstumsrate steht in der oberen Zeile, also verlinken wir die Zelle Row Input Cell (Werte aus Zeilen) entsprechend zu Zelle G31.
Wir bestätigen mit OK und schon ist unsere Sensitivitätsanalyse mithilfe der Excel Funktion Datentabelle (Data Table) fertig.
6. Sensitivitätsanalyse durchführen
Wir können nun direkt sehen, bei welcher Kombination aus Kapitalkosten und langfristiger Wachstumsrate wir welchen Unternehmenswert herausbekommen würden.

Grafisch dargestellt sieht das ganze dann so aus:
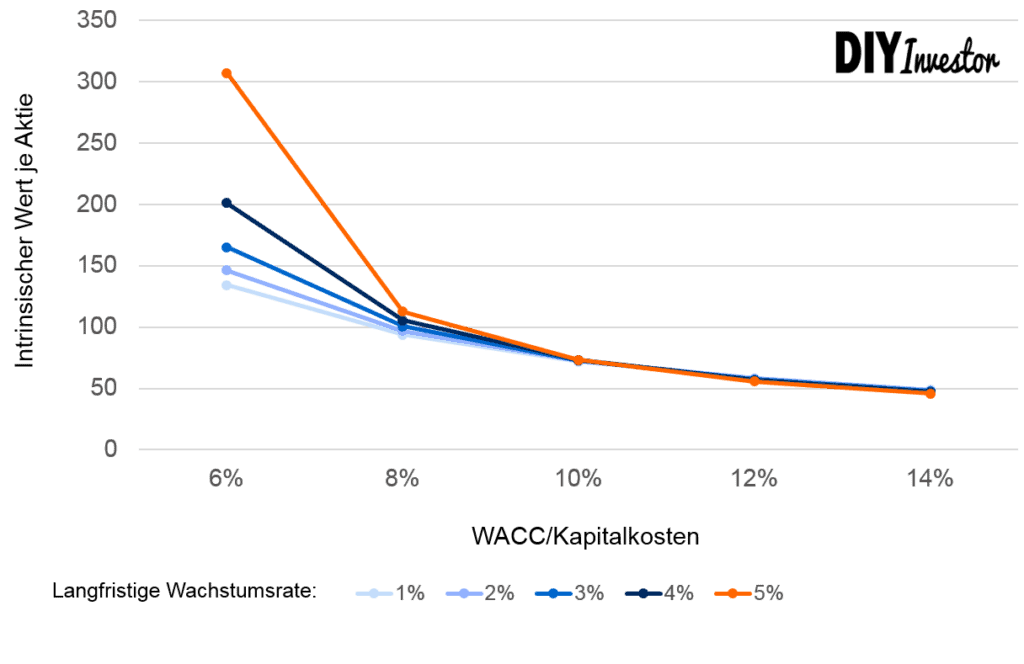
In diesem Fall (es handelt sich um das Beispiel Microsoft, welches ich für die Illustration der DCF-Methode genutzt hatte) können wir gleich mehrere Dinge erkennen:
- Sind WACC und Wachstumsrate gleich, dann liefert das DCF-Modell keinen Wert, weil wir hier rein mathematisch eine Division durch Null vorliegen haben
- Bei Kapitalkosten größer ~10% hat eine höhere Wachstumsrate keinen Effekt mehr auf den Unternehmenswert (bzw. sogar einen leicht negativen Effekt). Das liegt daran, dass in diesem Fall die als nachhaltig angenommene Kapitalrendite (im Beispiel langfristig angenommen zu 8%) unterhalb der Kapitalkosten liegt. In einer solchen Konstellation erzeugt zusätzliches Wachstum keinen Wert (lest dazu auch mal meinen Artikel DIY Blueprint für die Unternehmensbewertung durch).
- Eine Änderung der Wachstumsrate von 2% kann den intrinsischen Wert mal locker verdoppeln (sofern natürlich die Kapitalrendite über dem WACC liegt)
Fazit
Eine Sensitivitätsanalyse ist oft sehr hilfreich, um zu verstehen, wie sensitiv ein Modellergebnis auf Änderungen der wesentlichen Inputs reagiert. In unserem Fall möchten wir z.B. gerne wissen, wie sich der intrinsische Wert aus unserer Unternehmensbewertung ändert, wenn wir z.B. die Wachstumsrate und/oder die Kapitalkosten ändern.
Eine solche Analyse können wir in Excel mit der so genannten Datentabelle (Data Table) sehr einfach automatisieren und gleichzeitig für eine Reihe verschiedener Inputs durchführen.
Für ein konkretes Beispiel einer Sensitivitätsanalyse schaut euch wie gesagt einmal meinen Artikel DCF-Bewertung in 6 Schritten bzw. das entsprechende Excel zum Download (zu finden bei den DIY Tools) an.