
Microsoft Excel ist wie ihr alle wisst ein sehr mächtiges Tool und eignet sich hervorragend für die Unternehmensbewertung. Bevor wir allerdings beispielsweise eine DCF– oder auch eine Multiple-Bewertung in Excel umsetzen, sollten wir einige Grundregeln für die Erstellung von Excel-Modellen beachten. Wie im zugehörigen DIY Investor Artikel ausgeführt, sollte ein Best Practice Excel Modell separate Sektionen für Modell-Inputs, Berechnungen und Modell-Outputs (d.h. Ergebnisse) beinhalten. Manchmal kann es außerdem sinnvoll sein, die wesentlichen Inputs und Outputs des Modells in einem separaten so genannten Excel Dashboard (oder Cockpit) zusammenzufassen.
In diesem Artikel möchte ich euch einmal ein paar Excel Tools vorstellen, mit denen ihr einerseits euer Excel Dashboard (also die Zusammenfassung der wesentlichen Modellergebnisse) übersichtlicher gestalten und andererseits eure Produktivität noch etwas steigern könnt.
Übersicht
Mithilfe von Excel-Formeln, Regeln oder nur wenigen einfachen Einstellungen können wir eine Tabelle recht einfach in ein (mehr oder weniger) automatisiertes Dashboard verwandeln.
Hier eine kleine Übersicht über die vier hier vorgestellten Tools bzw. Funktionen:
- die Kamera Funktion für eine iterative Analyse nutzen
- ein Dropdown Menü erstellen
- Zellen mithilfe der bedingten Formatierung farblich oder mit einem Icon hervorheben
- Sparklines zur schnellen Analyse einer Zeitreihe nutzen
Schaut euch übrigens auch unseren Übersicht zu den 7 hilfreichsten Excel-Funktionen bzw. Formeln einmal an.
Camera Tool (Kamera Tool)
Ein sehr nützliches Werkzeug in Excel ist das so genannte Kamera Tool bzw. die Kamera Funktion.
Ihr kennt vielleicht das folgende Problem: Ihr nehmt in der Input-Sektion eures Excel-Modells (kann z.B. ein DCF-Modell sein, muss aber natürlich nicht) eine Veränderung vor. Beispielsweise passt ihr die langfristige Wachstumsrate für die Berechnung des Terminal Value von 2,5 auf 1,5% an. Anschließend müsst ihr weit nach unten scrollen, um den Effekt auf den Unternehmenswert zu sehen.
Um dieses Scrollen zu vermeiden, könnt ihr natürlich die wesentlichen Zellen, also beispielsweise den Unternehmenswert im Excel Dashboard auch nochmal nach oben verlinken… ihr könnt aber auch das Kamera Tool nutzen.
Mit dem Kamera Tool macht ihr nämlich i.W. einen Screenshot von einer bestimmten Stelle eures Modells, den ihr dann an einer beliebigen anderen Stelle einfügen und flexibel verschieben könnt. Das Besondere dabei: Der Screenshot ist dynamisch, d.h. er aktualisiert sich, wenn sich die Zahlen in den entsprechenden Zellen verändern.
Ich z.B. nutze das Kamera Tool in meinem Excel Modell folgendermaßen:
Typischerweise gibt es einen Zusammenhang zwischen Umsatzwachstum, CapEx, Fremdkapitalaufnahme, Gewinn und Kapitalstruktur. D.h. ein hohes Umsatzwachstum, welches hohe Investitionen erfordert, kann unter Umständen (wenn zu großen Teilen nicht aus dem operativen Cash Flow finanzierbar) zu einer Verschlechterung der Kapitalstruktur führen. Hier gehe ich oft iterativ vor. D.h. ich passe die Wachstumsraten an und schaue gleichzeitig, was mit den für die Covenants wesentlichen Kennzahlen (D/E, Leverage, Gearing) passiert. Den mithilfe des Kamera Tools erzeugten Screenshot habe ich mir dabei direkt neben die entsprechenden Input-Zellen geschoben, sodass ich die Veränderungen quasi in Echtzeit (und ohne scrollen) sehen kann.
Da das Kamera Tool auf keiner Standard Taskleiste zu finden ist, solltet ihr es, wie im folgenden Exkurs beschrieben, zum Shortcut Menü hinzufügen.
Exkurs: Shortcut Menü
Ist euch schonmal das kleine Menü oberhalb der Taskleiste aufgefallen? Typischerweise findet ihr dort neben dem “Speichern” Button noch die Verknüpfungen “Eingabe rückgängig machen” und “Eingabe wiederholen”.
Was ich lange Zeit auch selbst nicht wusste: Ihr könnt zu diesem Menü weitere Shortcuts hinzufügen. Das ist natürlich vor allem für die Befehle sinnvoll, die ihr entweder sehr oft nutzt (wie z.B. die verschiedenen Formatierungsoptionen wie Linien etc.), oder die in der normalen Taskleiste nicht vorhanden sind (so wie die gerade vorgestellte Kamera Funktion).
Weitere Verknüpfungen im Shortcut Menü könnt ihr ganz einfach hinzufügen, indem ihr auf den kleinen Pfeil rechts neben dem Menü klickt und dann einfach den Punkt “More Commands” bzw. “Weitere Befehle” auswählt:
![]()
Anschließend erscheint eine Anzeige, aus der ihr dann aus einer langen Liste an Verknüpfungen auswählen und weitere Befehle einfach dem Shortcut Menü hinzufügen könnt.
Dropdown Menüs mit Data Validation erstellen
Manchmal arbeiten wir in unseren Modellen mit Szenarien. Oder aber wir nutzen Inputs, die sich je nach Land unterscheiden (z.B. die Risk Free Rate). In solchen Fällen nutzen wir idealerweise ein Auswahlmenü, mit welchem wir Szenario oder Region auswählen können, sowie eine Tabelle oder weitere Zellen, die in Abhängigkeit vom ausgewählten Szenario mit den entsprechenden Kennziffern befüllt werden. Letzteres kann z.B. mithilfe der “vlookup” bzw. “sverweis” Funktion realisiert werden.
Beispiel: Wir wählen im Auswahlmenü “USA” als Land/Region aus, weil wir uns beispielsweise gerade General Motors ansehen. Die Zelle “risikoloser Zins” (also die Zelle, die den risikoloser Zins enthält) wird automatisch mit dem Wert 2,0% befüllt. Als Nächstes sehen wir uns Volkswagen an. Wir wählen dem entsprechend “Westeuropa” als Land/Region aus und der risikolose Zinssatz wird mit 1,0% zurückgegeben.
Für das Auswahlmenü ist es also wichtig, dass nicht irgendetwas Beliebiges in die Zelle eingetragen werden kann… weil sonst die zugehörigen Daten nicht gefunden werden (z.B. per vlookup). Deshalb ist ein so genanntes Dropdown Menü, das dem Nutzer nur die Möglichkeit gibt, aus wenigen Szenarien / Optionen auszuwählen, für diese Fälle sehr hilfreich.
Ein solches Dropdown Menü können wir – nachdem wir die entsprechende Zelle markiert haben natürlich – ganz einfach über den Punkt Data -> Data Validation (Daten -> Datenvalidierung) erstellen:

Anschließend können wir über die Auswahl “List” (bzw. “Liste”) die entsprechenden Eingabemöglichkeiten auswählen (in diesem Fall “USA” und “Westeuropa”):
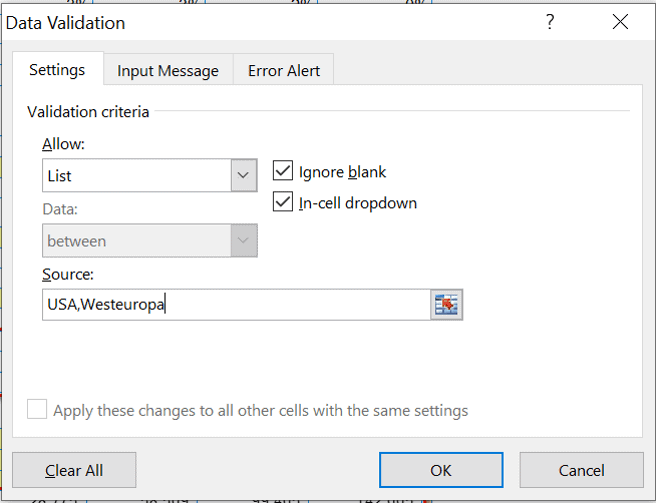
Und schon haben wir ein Auswahlmenü (Dropdown Menü) erstellt.
Conditional Formatting (Bedingte Formatierung)
Ein weiteres, sehr hilfreiches Tool ist die bedingte Formatierung (Conditional Formatting). Die bedingte Formatierung erlaubt es uns, bestimmte Zellen in Abhängigkeit des Wertes in einer festgelegten Farbe darzustellen oder mit einem bestimmten Icon zu versehen.
Die bedingte Formatierung findet ihr direkt in der “Home” bzw. “Start” Taskleiste von Excel:

Wie ihr seht, haben wir eine recht große Auswahl an möglichen Darstellungs- und Auswahlmöglichkeiten:

Die meisten davon gehen zwar etwas über den Rahmen dieses Artikels hinaus. Grundsätzlich sind die verschiedenen Optionen aber selbsterklärend und befassen sich mit dem Hervorheben, Färben oder Schattieren von Zellen.
So können wir beispielsweise den von uns ermittelten intrinsischen Wert eines Unternehmens grün, gelb oder rot einfärben… je nachdem ob die Sicherheitsmarge (Margin of Safety) unsere Untergrenze (sagen wir mal 25-30%) über- oder unterschreitet:

Sparklines
Auch für die grafische Darstellung einer Zeitreihe gibt es inzwischen ein hilfreiches Tool, die so genannten Sparklines. Hierbei handelt es sich um ein kleines, in einer einzigen Zelle dargestelltes Diagramm, das eine visuelle Darstellung der ausgewählten Daten bietet.
Sparklines sind sehr nützlich, um Trends in einer Reihe von Werten darzustellen, z. B. saisonale Zu- oder Abnahmen, Konjunkturzyklen oder um Maximal- und Minimalwerte hervorzuheben.
Sparklines können als Zeilen oder Spalten angezeigt werden und auch negative Werte darstellen. Idelerweise sollten wir die Sparklines direkt neben den ausgewählten Daten darstellen, damit wir den Trend auch einer bestimmten Kennzahl zuordnen können. Hier seht ihr einmal ein Beispiel für die Nutzung von Sparklines für die Darstellung von Margenentwicklungen über die Zeit:

Die Sparklines findet ihr in den neueren Versionen von Excel direkt auf der “Insert” bzw. “Einfügen” Taskleiste.
Zusammenfassung
Excel bietet eine ganze Reihe an Tools und Funktionen, um z.B. ein Dashboard, d.h. eine Übersicht über die wesentlichen Berechnungsergebnisse eines Excel-Modells, grafischer und ansprechender zu gestalten sowie auch einige Funktionen, die speziell ein Bewertungsmodell nutzerfreundlicher machen und unsere Produktivität steigern.
Neben der doch etwas exotischen Kamera Funktion sind vor allem die bedingte Formatierung und die Sparklines inzwischen weit verbreitet.
2 Gedanken zu „Excel Dashboard etc.: 4 hilfreiche Tools“
Da wird man alt wie eine Kuh und lernt doch immernoch dazu. 😉
Ich bin begeistert. Kamera und Sparklines hatte ich bis dato nicht auf dem Schirm.
Dankeschön.
Pingback: Schmankerl der Woche KW41 2019 –