
Finanzmodelle in Excel (oder einem anderen Spreadsheet-Programm, ich will ja nicht diskriminieren) können je nach Granularität hin und wieder schonmal etwas unübersichtlich werden. Aus diesem Grund ist es essentiell, dass wir für uns selbst ein paar wenige Regeln / Konventionen definieren, um das Modell übersichtlich zu halten und uns darin gut zurechtzufinden. Zu diesen Konventionen gehört neben einem einheitlichen Color Coding, also einer übersichtlichen Farbkodierung der Zellen, z.B. auch eine saubere hierarchische Modell-Struktur.
In diesem Artikel möchte ich deshalb insbesondere auf drei Dinge eingehen:
- auf das Color Coding unseres Excel-Modells (Verknüpfungen vs. Formeln vs. Konstanten etc.)
- auf die übersichtliche Strukturierung der verschiedenen Teilbereiche unsere Finanzmodells
- auf die generelle Formatierung (Dezimalstellen, Währungszeichen, Einrückung, Ausrichtung etc.)
Schaut euch in diesem Zusammenhang auch nochmal unseren Post zu den 10 goldenen Regeln der Finanzmodellierung in Excel an.
Color Coding Standards für unser Excel-Modell
Fangen wir zunächst mal mit ein paar Standards für die Farbkodierung bzw. das Color Coding unseres Excel-Modells an.
In der Regel nutzen wir in unserem Excel-Modell fünf verschiedene Arten von Zellen:
- Historische Daten als feste Inputs (z.B. die Entwicklung der Anzahl an Ladengeschäften oder die historischen Umsätze)
- Modell-Inputs (z.B. Annahmen bzgl. der zukünftigen Entwicklung bestimmter KPIs wie der EBITDA-Marge)
- Links zu anderen Sheets / Tabellenblättern im selben Excel-File
- Links zu externen Excel-Files
- Formeln bzw. Excel-Funktionen
Für jede dieser verschiedenen Arten von Zellen sollten wir eine andere Farbkodierung wählen. Hier einmal zwei Beispiele, wie so etwas aussehen könnte:
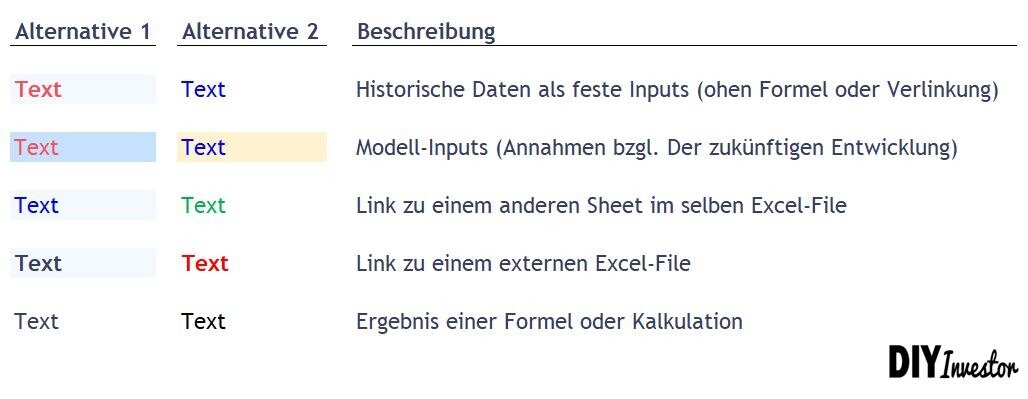
Eine weit verbreitete Möglichkeit des Color Coding besteht z.B. darin, alle historischen und als Zahlen eingetragenen Werte (“hard-coded numbers”) mit blauer Schriftfarbe zu kennzeichnen. Die wesentlichen in die Zukunft gerichteten Modellannahmen (“Inputs”) werden darüber hinaus in gelb hinterlegt. Für Links zu anderen Worksheets im selben Excel-File wird eine grüne, für alle komplett externen Links eine rote Textfarbe verwendet. Alle weiteren Zellen – im Grunde bleiben ja nur noch die Formeln und Funktionen übrig – werden in schwarzer Textfarbe dargestellt.
Ich habe für das hier dargestellte Modell übrigens ein etwas anderes Farbschema gewählt (links dargestellt), weil mir dieses einfach besser gefiel… welche Farben ihr da wählt, bleibt aber natürlich ebenso komplett euch überlassen.
Falls noch nicht ganz klar sein sollte, was mit den verschiedenen Arten von Zellen genau gemeint ist, hier noch einige etwas konkrete Beispiele inkl. des entsprechenden Color Coding:

Wichtige PC- Tastenkombinationen
Wenn ihr bereits ein Modell erstellt habt und die Zellen nachträglich kennzeichnen möchtet, dann könnt ihr die Excel Funktion “Gehe zu” bzw. “Go to” sowie die Suchfunktion dafür verwenden.
Konstanten und Formeln
Diese Funktion könnt ihr entweder über die Taste F5 oder aber die Tastenkombination Strg + G aufrufen. Tut ihr das, dann öffnet sich in eurem Excel das folgende Fenster:

Die Tastenkombination Alt + S bzw. ein Klick auf den “Special” Button führt euch anschließend zum folgenden Screen:

Hier könnt ihr dann entweder den Punkt “Constants” (Alt + O) oder “Formulas” (Alt + F) auswählen, um euch die Konstanten bzw. Formeln anzeigen zu lassen bzw. diese zu markieren.
Um zu vermeiden, dass bei der Auswahl der Konstanten auch alle Zellenbezeichnungen (reiner Text) markiert werden, solltet ihr das Häkchen neben dem Feld mit der Bezeichnung “Text” noch entfernen.
Anschließend könnt ihr mithilfe der Tastenkombination Strg + 1 das Zahlenformat, die Textfarbe, den Hintergrund etc. für alle markierten Zellen gleichzeitig nach euren Wünschen abändern.
Links zu anderen Tabellenblättern und Files
Um direkte Links zu anderen Tabellenblättern zu identifizieren, könnt ihr die Suchfunktion (Strg + F) nutzen und nach dem Ausrufezeichen “!” suchen. Auf diese Weise werden euch alle Links zu anderen Sheets anzeigt.
Um die Links zu anderen Dateien zu finden, sucht ihr mit Strg + F nach der Wendung “.xls”.
Um alle identifizierten Zellen auch im eigentlichen Excelsheet hervorzuheben, markiert ihr einfach alle Suchergebnisse in der Liste (oberstes Suchergebnis markieren, Shift-Taste gedrückt halten, zum untersten Ergebnis scrollen und auch dieses markieren).
Anschließend könnt ihr die Schriftfarbe wie oben beschrieben mithilfe von Strg + 1 für alle markierten Zellen abändern.
Tipp: Wenn ihr bereits eine Formatierung gewählt habt, dann könnt ihr die Suche über den Button “Optionen” noch weiter eingrenzen und z.B. die Suche auf verschiedene Zellformate einschränken (z.B. Zellen mit einem hellblauen Hintergrund).
Color Coding in Excel: So könnte ein Finanzmodell aussehen
Wenn ihr die oben vorgestellten Standards für das Color Coding bzw. die Farbcodierung befolgt, könnte euer Finanzmodelle in etwa so aussehen, wie anhand der folgenden Beispiele gezeigt.
Hier zunächst ein paar Beispiele für händisch eingetragene Werte bzw. Eingabezellen (“hard-coded numbers”):

Wie ihr sehen könnt, sind die historischen und händisch eingetragenen Kennwerte in rot mit hellblauem Hintergrund, die entsprechenden Prognosen in rot mit kräftig blauem Hintergrund dargestellt.
In verwendeten Netflix-Beispiel handelt es sich bei den händisch einzutragenden Werten i.W. um die historische und erwartete Entwicklung der Abonnentenzahlen (Stichwort Unit Economics), welche wir nicht automatisiert aus einem Finanzdatentool wie z.B. Finbox oder TIKR herausziehen können.
Die Links zu ebenjenen Finanzdaten, welche wir typischerweise auf einem separaten Tabellenblatt ablegen, könnt ihr, wie am folgenden Screenshot zu sehen, an den Zellen in blauer Schrift und hellblauem Hintergrund erkennen:

Links zu externen Files versuche ich in meinen Modellen übrigens nach Möglichkeit zu vermeiden. Aus diesem Grund findet ihr hier auch kein entsprechendes, anschauliches Beispiel für einen solchen Fall.
Weitere Prinzipien für die Formatierung eines Finanzmodells
Zusätzlich zu den oben genannten Punkten zum Color Coding sollten wir auch die folgenden, etwas weiter gehenden Regeln für den Aufbau unseres Finanzmodells berücksichtigen.
Gruppierung von Daten: Bereiche von Daten, die inhaltlich zusammengehören, sollten wir mit der “Gruppieren”-Funktion (unter dem Reiter “Daten” bzw. “Data”) in Excel zusammenfassen, sodass wir diese Bereiche später nach Belieben ein- und ausklappen können. Wenn wir z.B. die historischen Daten einmal vervollständigt haben, könnte es sinnvoll sein, diese auszublenden, damit wir uns auf die nach vorne gerichteten Informationen bzw. Annahmen konzentrieren können.

Header: Idealerweise verwenden wir in unserem Excel-Tool verschiedenfarbige Header für verschiedene Hierarchiestufen im Modell. Für die übergeordnete Kopfzeile beispielsweise verwende ich in diesem Beispiel eine dunkelblaue Hintergrundfarbe und weiße Schrift. Für die inhaltlichen Ebenen 1 und 2 verwende ich verschiedene Grautöne, wie ihr an der Darstellung unten sehen könnt.
Nur nochmal zur Verdeutlichung… auf der ersten Hierarchieebene könnte man z.B. die folgende Einteilung wählen:
- Inputs
- Financials
- Ratios
- Valuation
Unterhalb der Financials (Ebene 2) dann beispielsweise:
- …
- Financials
- …
Einheiten: Für die Anzeige der Einheiten sollten wir unbedingt eine eigene Spalte einbauen, um Unklarheiten und Verwirrungen zu vermeiden. In der Regel werden wir in unseren Tabellen nämlich nicht nur in Geldeinheiten bewertete Daten finden (also z.B. Mio. EUR oder Mio. USD), sondern auch Prozentwerte, Werte je Aktie oder Werte je Einheit.

EUR, USD oder andere Währungszeichen: Ich verwende in der Regel überhaupt keine Zellenformatierung mit Währungszeichen, da diese ja bereits in der entsprechenden Spalte auf der linken Seite enthalten sind. In Investmentbanken findet man aber oft die Konvention, die Währung jeweils in der obersten und der untersten Zeile eines größeren Abschnitts mit darzustellen… auch um zu verdeutlichen, dass es sich bei den Daten um eine Zeitreihe handelt.
Vorzeichen: Verschiedene Vorzeichen und Additionen / Subtraktionen in der Logik einer Gewinn- und Verlust- oder Kapitalflussrechnung können schonmal etwas verwirrend sein. Meiner Erfahrung nach ist es deshalb am besten und auch am transparentesten, alle Zahlen immer so darzustellen, wie sie im entsprechenden Fall wirken. In der GuV haben deshalb alle Aufwendungen – wie unten zu sehen – ein negatives Vorzeichen, sodass sich der EBIT immer als einfache Summe aus Umsatzerlösen, Umsatzkosten, Abschreibungen etc. ergibt.

Kursivschrift: Prozentwerte, die zu Informationszwecken verwendet werden (also z.B. das Umsatzwachstum oder die EBIT-Marge), stellen wir in der Regel in kursiv und in einer etwas helleren Schriftfarbe dar. Diese Konvention gilt allerdings nicht für die Annahmen, die zur eigentlichen Berechnung verwendet werden. Diese werden wie weiter oben erläutert in den entsprechenden Eingabefeldern berücksichtigt und als Inputs gekennzeichnet!
Dezimalzahlen: Bzgl. der Anzahl an Dezimalstellen gibt es im Grunde keine feste Regelung. Wichtig ist nur, dass wir konsequent bei unserer einmal gewählten Darstellung bleiben. Je nach Unternehmen und Einheit (Mrd., Mio., Tsd. etc.) können wir 2 Dezimalstellen, 1 Dezimalstelle oder auch keine Dezimalstelle verwenden.
Ausnahmen bestätigen hier natürlich die Regel. Aktienkurse sowie spezifische Werte wie der Gewinn je Aktie (EPS) oder die Dividende je Aktie müssen natürlich aufgrund der Art der Darstellung mit 2 Stellen hinter dem Komma dargestellt werden.

Außerdem verwenden wir in der Regel mindestens 1 Dezimalstelle, manchmal auch 2 oder 3, um die Anzahl der Aktien des Unternehmens anzuzeigen. Für Bewertungsmultiplikatoren und Prozentsätze wird in der Regel ebenfalls 1 Dezimalstelle verwendet – auch wenn die Finanzzahlen im Modell ganz ohne Dezimalstellen angezeigt werden.
Automatisieren des Farbkodierungsprozesses mit VBA
Es ist etwas schwierig, wirklich alle Formatierungen zu automatisieren. Wer sich allerdings etwas mit der Funktionsweise von Visual Basic for Applications (VBA) auskennt, kann mit etwas Code den Prozess des Color Coding für einen recht großen Teil der Zellen vollautomatisch und per Knopfdruck erledigen lassen (hierbei können dann z.B. die Befehle SpecialCells, Union und Intersect zur Anwendung kommen).
Auf der anderen Seite: Wenn wir unser Modell vom Start weg richtig aufsetzen, dann sollten wir auf ein solches Makro im Grunde genommen auch gut verzichten können.
Fazit
Ein Finanz- bzw. Bewertungsmodell in Excel kann – je nach verwendeter Granularität – recht umfangreich und unübersichtlich werden.
Aus diesem Grund sollten wir uns bereits im Vorfeld eine passende Struktur für unser Modell überlegen und auch die Regeln bzgl. des Color Coding der verschiedenen Arten von Zellen entsprechend festlegen.
Die in diesem Artikel verwendeten Beispiele sollen (und können) natürlich nur als grobe Orientierung dienen. In der Praxis seid ihr, was die Auswahl der Farben und die Strukturierung eures Modells angeht, vollkommen frei.