
Ich hatte in der Vergangenheit ja bereits öfter über den Import von Echtzeitdaten und historischen Kursdaten nach Excel geschrieben. In Excel 2013 ist der Import mithilfe der Yahoo Finance API sogar besonders einfach. Nun habe ich in der letzten Zeit vermehrt Rückfragen auch zum Import von Wechselkursen nach Excel bekommen und möchte deshalb auch hierauf einmal kurz eingehen. Aktuelle Wechselkurse sind natürlich ebenfalls ein wichtiger Bestandteil der Aktienanalyse. Es sei denn natürlich, wir schauen uns ausschließlich deutsche Aktien oder Aktien aus der Euro-Zone an.
Mithilfe des Excel Webqueries ist ein Import von Wechselkursen eigentlich ganz easy. In diesem Artikel möchte ich deshalb einmal kurz erklären, wie wir die aktuellen Wechselkurse in fünf einfachen Schritten automatisiert aus dem Internet nach Excel importieren können.
1. Geeignete Webseite mit aktuellen Wechselkursdaten finden
Zunächst einmal müssen wir eine geeignete Webseite finden, die erstens Wechselkursdaten zur Verfügung stellt und auf der zweitens diese Daten auch so in Tabellenform vorhanden sind, dass Excel sie übersichtlich importieren kann.
Eine solche Webseite ist z.B. x-rates.com, auf der unter dem Link “Rates Table” die wichtigsten aktuellen Wechselkurse in Tabellenform zur Verfügung gestellt werden.


Quelle: x-rates.com
Die Frage ist also nun, wie wir diese Daten automatisch nach Excel importieren und dann aus Excel heraus regelmäßig aktualisieren können.
2. Query in Excel starten
Dazu gehen wir in unser Excel und wählen unter dem Reiter “Data” (bzw. “Daten” im Deutschen) den Menüpunkt “From Web” (bzw. “Aus dem Netz”) aus.

3. Webadresse eingeben und bestätigen
Als Nächstes erscheint ein Eingabefeld, in das wir die Webadresse (URL) eingeben müssen, von der wir Daten ziehen möchten. In diesem Fall ist das die Adresse
http://www.x-rates.com/table/?from=USD&amount=1,
weil hier unsere Wechselkurse in Tabellenform dargestellt werden.

Wir geben also die Adresse ein und bestätigen mit “OK”.
4. Wechselkurse auswählen und in Excel importieren
Nach der Bestätigung wird die Webadresse im Fenster des Web Queries geöffnet und wir sehen kleine gelbe Pfeile genau an den Stellen, an denen wir Daten in Excel importieren können.
Klicken wir auf einen der gelben Pfeile, dann wird die entsprechende Tabelle für den Datenimport ausgewählt (und in blau hinterlegt) und aus dem gelben Pfeil wird ein grünes Häkchen.
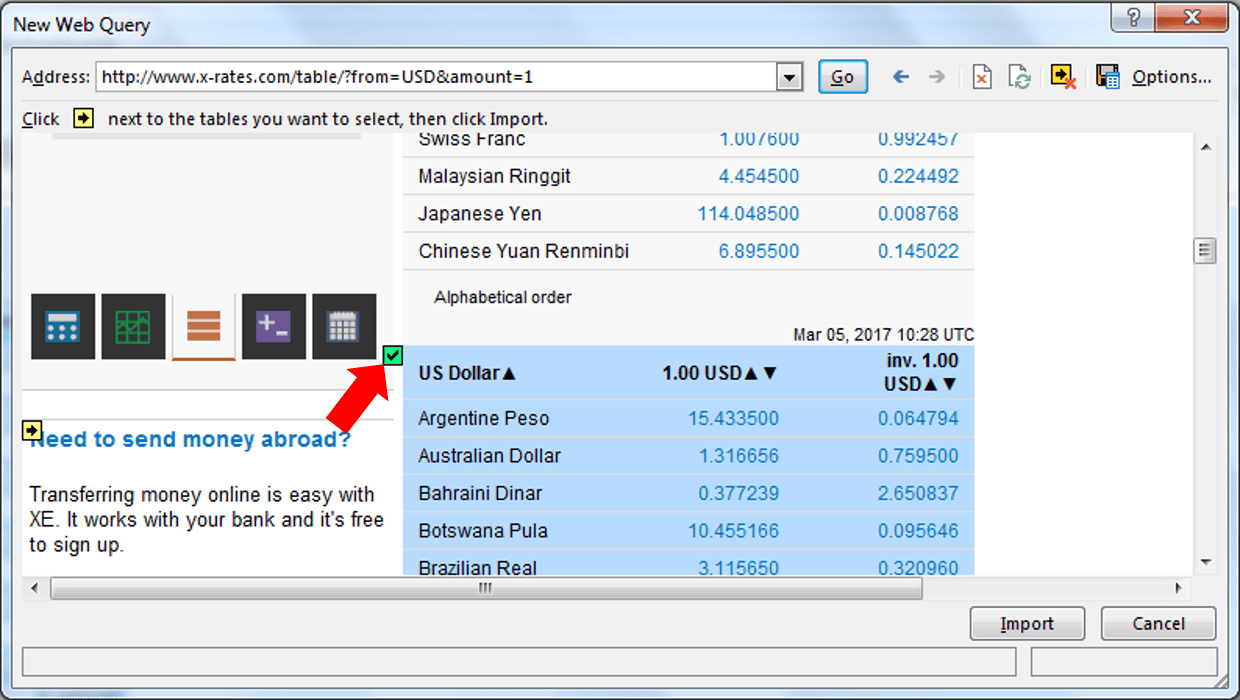
Wenn wir nun mit “Importieren” bestätigen müssen wir nur noch festlegen, an welcher Stelle in unserem Spreadsheet wir die Daten einfügen möchten.

Wir wählen in diesem Fall die Zelle B6 aus und bestätigen mit “OK”. Nun dauert es noch ein paar Sekunden und schon hat Excel die Wechselkurse exakt wie in der Tabelle dargestellt ins Tabellenblatt übertragen.
5. Tabelle formatieren und fertig!
Abschließend können wir die Tabelle noch etwas schöner formatieren und schon ist unsere automatische Wechselkurstabelle fertig und wir können diese wie es uns beliebt für unsere Aktienanalyse oder Unternehmensbewertung nutzen.

Über “Refresh All” aktualisieren
Aktualisieren können wir die Daten übrigens ganz einfach durch einen Klick auf den Menüpunkt “Refresh All” bzw. im Deutschen vermutlich “Alle Aktualisieren”.

Excel zum Download
Wie immer könnt ihr es euch auch einfach machen und das entsprechende Spreadsheet inkl. des bereits eingerichteten Queries direkt unter den DIY Investor Tools herunterladen.
6 Gedanken zu „Aktuelle Wechselkurse direkt nach Excel importieren“
Im Moment habe ich zwar keine direkte Verwendung dafür aber ich bin sicher, dass ich das nochmal brauchen werde! Vielen Dank für den klasse Tipp!
Schön einfach erklärt – Danke.
Achtung – funktioniert allerdings in der Form leider nur bei Systemeinstellung US Format wegen der importierten Dezimalpunkte statt Komma.
Einfach in der Formel einen Teiler von 1 000 000 einfügen und alles ist gut
Hi, vielen Dank für diesen Beitrag.
Ich habe ein kleines Problem die Daten auszuwählen weil das Cookie-Fenster im Weg ist und man es in Excel nicht schließen kann.
Hast Du auch einen Tipp für?
Hallo Marc,
also ich sehe zwar auch das Fenster, wenn ich aber etwas runterscrolle (den oberen Teil der Seite, das Cookie-Fenster unten bleibt stehen), dann kann ich die Tabelle auswählen.
Viele Grüße,
Axel